У нас можно недорого заказать курсовую, контрольную, реферат или диплом

«Применение excel при решении экономических задач» - Курсовая работа
- 33 страниц(ы)
Автор: navip
Содержание
1.ВВЕДЕНИЕ….…5
2. УПРАВЛЕНИЕ ФАЙЛАМИ….7
2.1. Создание нового документа….7
2.2. Загрузка рабочего документа….….8
2.3. Сохранение документа….….8
2.4. Защита данных….8
3. СТРУКТУРА ДОКУМЕНТОВ….9
3.1. Управление рабочими листами….10
3.2. Добавление рабочих листов….10
3.3. Коррекция высоты строк и ширины столбцов….…11
4. ПОСТРОЕНИЕ ТАБЛИЦ….12
4.1 Форматирование чисел….12
5. ТАБЛИЧНЫЕ ВЫЧИСЛЕНИЯ….12
5.1. Ввод формул….13
6. ПОСТРОЕНИЕ И ОФОРМЛЕНИЕ ДИАГРАММ….14
6.1. Построение диаграмм….14
7. ФУНКЦИИ….15
7.1. Конструктор функций….16
7.2. Редактирование функций….16
8. ПОСТАНОВКА ЗАДАЧИ….17
9.ВХОДНЫЕ ДАННЫЕ….18
10.ВЫХОДНЫЕ ДАННЫЕ….24
10.1. Табличные вычисления….…31
11.СПИСОК ИСПОЛЬЗОВАННОЙ ЛИТЕРАТУРЫ….…34
Введение
Microsoft Excel 2003 – одна из программ электронных таблиц, которую вам убедительно будут рекомендовать распространители компьютерного программного обеспечения. К другим популярным программам электронных таблиц следует отне-сти Lotus 1-2-3 и Quattro фирмы Corel.
Существует ещё много-много других программ, одни приходят, другие ухо-дят, но эти три остаются самыми популярными.
Программа электронных таблиц – это интерактивная среда, позволяющая ра-ботать с числами и текстом, расположенными в табличных ячейках.
Excel может создавать графические изображения и диаграммы, пользуясь числами, записанными в рабочий лист, а также использовать информацию баз дан-ных, записанную в формате записей и полей.
Файлы Excel называют рабочими книгами, каждая из которых может содер-жать столько листов, сколько позволяет ей отведённая память. Все листы скрепле-ны, как страницы в записной книжке. Наиболее часто вы будете работать с листами следующих типов : рабочие листы (стандартный лист электронной таблицы) и лис-ты диаграмм (специальный лист с диаграммой).
Большую часть времени вы будете иметь дело с рабочими листами, каждый из которых содержит ровно 65536 строк и 256 столбцов. Строки помечены цифрами от 1 до 65536, а столбцы – буквами: первый – A, 26-й – Z, 27-й – AA, 52-й – AZ, 53-й – BZ и т.д. до 256-го (который обозначен IV).
Область пересечения строки и столбца называется ячейкой. Как подсказывает мне мой калькулятор, всего в листе 16777216 ячеек, чего вполне достаточно для большинства пользователей. Номер строки и обозначение столбца однозначно оп-ределяют адрес ячейки. Ячейка в левом верхнем углу листа обозначена A1, а в ниж-нем правом – имеет адрес IV65536. Ячейка K9 (также называемая собачьей кону-рой) находится на пересечении одиннадцатого столбца и девятой строки.
Ячейка Excel может содержать числа, текст, формулу или оставаться неза-полненным. Вы, вероятно, знаете, что такое числа и текст, однако понятие формулы может привести вас в некоторое замешательство. С помощью формулы в Excel вы сообщаете программе, какие вычисления нужно провести с информацией, храня-щейся в других ячейках таблицы. К примеру, вы можете ввести формулу, которая будет складывать значения первых 10 ячеек столбца А и выводить результат в ту же ячейку, где расположена формула.
Формулы содержат обычные арифметические операторы, например, + (плюс), - (минус) * (умножить), / (разделить). Кроме того, они могут использовать специ-ально встроенные функции, которые облегчают процесс вычисления. Например, в Excel
Программа MS Excel, являясь лидером на рынке программ обработки электронных таблиц, определяет тенденции развития в этой области. Вплоть до версии 5.0 программа Excel представляла собой фактический стандарт с точки зрения функциональных возможностей и удобства работы. Теперь на рынке появилась версия Excel 2003, которая содержит много улучшений и приятных неожиданностей.
К значительным достижениям в новой версии программы Excel можно от-нести появление трехмерных документов (блокнотов). Установление связей ме-жду файлами и таблицами значительно упростилось по сравнению с прежними версиями. Контекстные меню значительно расширены, а дополнительные программные инструменты облегчают решение сложных прикладных задач.
Следует также упомянуть о различных помощниках (Ассистентах), которые помогают пользователю задавать функции и выдают рекомендации, если суще-ствует более простой метод решения текущей задачи. В программу Excel встрое-на удобная подсистема помощи, которая в любой момент готова выдать необхо-димую справку.
Описанные до сих пор новшества касаются в основном комфорта в рабо-те и быстрого освоения программы. Одним из важнейших функциональных рас-ширений программы, предназначенным для профессионалов, является встроенная в Excel Среда программирования Visual Basic (VBA) для решения прикладных задач. Благодаря VBA фирме Microsoft удалось не только расширить воз-можности языка макрокоманд Excel 7.0, но и ввести новый уровень прикладного программирования, поскольку VBA позволяет создавать полноценные прикладные пакеты, которые по своим функциям выходят далеко за рамки обработки элек-тронных таблиц. Кроме этого, следует назвать следующие важные новшества программы Excel 2003:
- менеджер файлов, который выдает подробную информацию о всех файлах;
- диалоговые окна-регистры;
- отдельная пиктограмма для форматирования;
- появление механизма Drag & Plot, предназначенного для быстрой активизации диаграмм.
Выдержка из текста работы
2. УПРАВЛЕНИЕ ФАЙЛАМИ
Рассмотрим процедуры обращения с рабочими документами. С помощью программы Excel можно создавать самые различные документы. Рабочие листы можно использовать для составления таблиц, вычисления статистических оценок, управления базой данных и составления диаграмм. Для каждого из этих приложе-ний программа Excel может создать отдельный документ, который сохраняется на диске в виде файла.
Файл может содержать несколько взаимосвязанных рабочих листов, обра-зующих единый трехмерный документ (блокнот, рабочую папку). С помощью трехмерных документов пользователь получает прямой доступ одновременно к не-скольким таблицам и диаграммам что повышает эффективность их обработки.
2.1. Создание нового документа.
Для создания нового документа из меню Файл нужно вызвать директиву Создать.
На экране появится документ с именем Книга 2: программа Excel присваи-вает новым документам имя Книга с добавлением текущего порядкового номера.
Новый документ можно создать также, щелкнув мышью по первой пикто-грамме, которая находится в первой (основной) пиктографической панели (первая строка пиктографического меню).
2.2. Загрузка рабочего документа.
Чтобы загрузить с диска расположенный там файл с рабочим документом, нужно вызвать директиву Открыть из меню Файл.
Можно также щелкнуть мышью по второй пиктограмме, которая находится на основной панели. В любом случае откроется диалоговое окно загрузки фай-ла. В этом окне в поле Диск нужно указать диск, а в поле Папка выбрать ди-ректорию, где расположен Ваш файл. Если выбор был сделан правильно, то в поле появится список имен файлов, среди которых должен находиться искомый файл. Если щелкнуть по имени этого файла, оно будет выделено тёмно-синим светом. После этого нужно закрыть диалоговое окно, щелкнув мышью по кнопке Открыть или дважды щелкнув по имени искомого файла.
2.3. Сохранение документа.
При первом сохранении Вашего документа нужно вызвать из меню Файл директиву Сохранить как. После этого откроется диалоговое окно, в кото-ром нужно указать имя сохраняемого файла, а также диск и директорию, в ко-торой его надо расположить. Программа Excel по умолчанию предлагает стандартное имя (Книга[порядковый номер]), которое пользователь может заме-нить любым другим. В имени файла нежелательно использовать некоторые символы (например, $ & % ( ) -), хотя это и не запрещено. Не следует также ис-пользовать символы кириллицы, чтобы избежать непредсказуемых реакций про-граммы и системы Windows. Предлагаемое по умолчанию программой Excel рас-ширение файла .XLS, изменять не следует. После того как будут сделаны все установки, нужно закрыть диалоговое окно щелчком по кнопке Сохранить.
2.4. Защита данных.
Для введения пароля необходимо вызвать директиву Сохранить как… из меню Файл. В открывшемся диалоговом окне следует щелкнуть по командной кнопке Параметры. Появляется диалоговое окно Сохранение. В поле ввода Па-роль для открытия файла этого окна можно указать свой персональный па-роль, тогда при каждом вызове этого файла программа будет запрашивать па-роль. При вводе пароля на экране вместо букв появляются звездочки. После за-крытия окна Сохранение открывается окно Подтверждение пароля, в котором нужно подтвердить пароль. Если записать пароль в поле ввода Пароль разреше-ния записи, то перед открытием этого файла появится диалоговое окно, в ко-тором можно задать пароль или щелкнуть по кнопке Только чтение. В последнем случае файл можно просматривать, но нельзя записать его на диск под тем же именем.
3. СТРУКТУРА ДОКУМЕНТОВ
Трехмерные документы (блокноты, папки) - одни из важнейших Эле-ментов программы Excel 2003, позволяющее значительно упростить и ускорить работу с таблицами и управление рабочими листами. В новой версии рабочие до-кументы могут содержать до 255 таблиц, диаграмм или VBA-программ в од-ном файле, а принцип работы с ними напоминает обычную работу с деловыми блокнотами в любом офисе. В каждом рабочем блокноте можно поместить всю де-ловую информацию, относящуюся к одной теме, и хранить ее в одном файле, что позволяет значительно повысить наглядность рабочих документов.
Это преимущество новых документов особенно проявляется при связыва-нии данных в таблицах. В предыдущих версиях программы в случае, если нужно было использовать результат из какой-либо ячейки другой таблицы, при-ходилось открывать соответствующий файл и считывать нужную информацию. Теперь при установлении информационных связей между таблицами одного до-кумента не нужно ничего открывать, т.к. все таблицы находятся в одном файле.
Новая технология облегчает также анализ данных. Чтобы проанализировать данные, расположенные в нескольких таблицах, в Excel 2003 Вам нужно открыть только один файл.
3.1. Управление рабочими листами.
Отдельные рабочие листы одного документа расположены друг под другом. С помощью именного указателя (регистра имен), расположенного в нижней части экрана, можно переходить с одного листа на другой. На именном указателе находятся корешки рабочих листов, расположенные в порядке возрастания номе-ров: Лист 1, Лист 2 и т.д.
Щелчок мышью, например, по второму корешку вызывает появление ра-бочего листа Лист 2. Корешок активного рабочего листа маркируется на имен-ном указателе белым цветом. Сначала на указателе видны корешки первых трёх рабочих листов. Слева от именного указателя расположены пиктограммы стре-лок, с помощью которых можно изменять содержимое указателя, чтобы по-лучить доступ к следующим листам документа.
Щелчок по пиктограмме с правой стрелкой сдвигает на единицу вправо диапазон (окно) видимости корешков рабочих листов. Щелчок по пиктограмме с левой стрелкой сдвигает этот диапазон на единицу влево. Стрелки с вертикаль-ными штрихами позволяют перейти соответственно к первому и к последнему листам документа.
3.2. Добавление рабочих листов.
Директивы добавления расположены в меню Вставка. Пользователь может добавить в документ элементы следующих типов:
- рабочие листы для создания таблиц;
- диаграммы (в качестве элемента таблицы или на отдельном листе);
- рабочий лист для записи макрокоманды в виде программного модуля (на языке макрокоманды Excel 2003 или на языке Visual Basic);
- рабочий лист для создания диалогового окна.
Заключение
В нашем задании нужно найти такие данные как доходы всего, расходы всего и сбережения соответственно за каждый из 12 месяцев и за год вообще.
Это можно сделать не с помощью калькулятора, а используя функцию авто-матического суммирования Excel. Установите указатель на ячейке С10, в которую предполагается поместить общие доходы за январь, и нажмите кнопку с изображе-нием знака суммы на панели инструментов Стандартная. После непродолжительно-го раздумья Excel автоматически определит диапазон суммируемых ячеек и для по-лучения готового результата Вам останется только нажать клавишу [Enter] или кнопку с зелёной галочкой в строке формул, подтверждая выбор программы.
В данном примере речь идёт о довольно примитивном подсчёте доходов и расходов, поскольку учитываются только нетто-доходы, «очищенные» от налогов. Сумма небольшая, но вполне позволяющая неплохо жить и даже делать некоторые сбережения. Подсчитаем суммы доходов и расходов в нашем примере.
Сначала займемся расходами. Активизируем ячейку С19 и нажмите на панели инструментов Стандартная кнопку автосуммирования. Excel вновь определит наши намерения и предложит одобрить вычисление суммы содержимого диапазона ячеек С12 – С18. Посредством нажатия клавиши [Enter] можно дать ответ на вопрос, не превышают ли расходы допустимые пределы. Судя по смоделированной на экране ситуации, следует ответить, что не превышают. Вы, действуя как добропорядочный гражданин некогда чуждого нам Западного мира, можете сделать некоторые сбере-жения, которые с помощью приводного ремня экономики – банковской системы – в форме кредитов и инвестиций принесут большую пользу народному хозяйству. Это небольшое макроэкономическое отступление должно подтолкнуть нас к определе-нию их размера.
Итак, в ячейке С20 запишем формулу для вычисления суммы сбережений. В Excel формула всегда начинается знаком равенства. После знака равенства следует адрес ячейки со значением общей суммы доходов за месяц. Для указания адреса в Excel достаточно щелкнуть мышью на нужной ячейке (С10). Затем посредством нажатия соответствующей клавиши следует вставить в формулу знак вычитания и щелкнуть мышью на ячейке С19. После нажатия клавиши [Enter] в ячейке отобра-зится искомый результат.
Теперь нам осталось только выполнить необходимые изменения в рабочем листе За год .
Перейдите в рабочий лист За год. В этом листе необходимо вставить форму-лы для автоматического определения общих сумм расходов и доходов по отдель-ным статьям. Для этого поместите указатель на ячейке С5. Затем нажмите кнопку автоматического суммирования для вставки в ячейку формулы суммы. Перейдите в рабочий лист Январь и выполните щелчок левой кнопкой мыши на ячейке С5. Да-лее введите с клавиатуры оператор сложения и перейдите в рабочий лист Февраль, в котором выполните щелчок на ячейке С5 и вновь введите оператор сложения. Включите в формулу ссылки на ячейки С5 всех остальных листов и нажмите кла-вишу [Enter]. Не пугайтесь, Вам не придется выполнять аналогичные операции для определения суммы за год во всех ячейках листа За год. Необходимо только скопи-ровать формулу из ячейки С5 в ячейки С6-С9 и С12-С18. Поскольку в формуле в ячейке С5 указаны относительные ссылки на ячейки, то они автоматически изменя-тся при копировании формулы.
Список литературы
1. Петрик Дж. Бернс, Элисон Берроуз «Секреты Excel 2003.» – М.:Веста, 1999 -753с.
2. Фигурнов Виктор Эдмундович «IBM PC для пользователя» – М.:ИНФРА, 1998-
680с.
3. А. Гончаров «Microsoft Excel 7.0 в примерах» - С.-П.:Питер, 1996
4. Андрей Пробитюк «Excel 7.0 для Windows 95 в бюро» – К.:BHV, 1996
| Тема: | «Применение excel при решении экономических задач» | |
| Раздел: | Информатика | |
| Тип: | Курсовая работа | |
| Страниц: | 33 | |
| Цена: | 900 руб. |
Закажите авторскую работу по вашему заданию.
- Цены ниже рыночных
- Удобный личный кабинет
- Необходимый уровень антиплагиата
- Прямое общение с исполнителем вашей работы
- Бесплатные доработки и консультации
- Минимальные сроки выполнения
Мы уже помогли 24535 студентам
Средний балл наших работ
- 4.89 из 5
написания вашей работы
Не подошла эта работа?
Воспользуйтесь поиском по базе из более чем 40000 работ
-
Дипломная работа:
Развитие координации школьников, занимающихся баскетболом
46 страниц(ы) 2014 3234
-
Дипломная работа:
Ойконимика Стерлибашевского района Республики Башкортостан
86 страниц(ы) 2019 331
-
Дипломная работа:
Технология изготовления книги в мягкой обложке
72 страниц(ы) 2010 3566
-
Дипломная работа:
Разработка информационной системы исследования эмоционального выгорания педагогов сош с. октябрьский
85 страниц(ы) 2022 1040
-
Дипломная работа:
Формирования исполнительской культуры в ансамбле народного танца
78 страниц(ы) 2016 1364
-
Дипломная работа:
Обучение технике начального плавания детей 8-9 лет в рамках внеурочной деятельности
44 страниц(ы) 2022 223
-
Дипломная работа:
Аналитические глаголы и методика изучения их на уроках башкирского языка
63 страниц(ы) 2014 2211
-
Контрольная работа:
12 страниц(ы) 2014 2730
-
Дипломная работа:
Особенности перевода научно-популярных текстов (на материале телесериала Обмани меня)
53 страниц(ы) 2023 199
-
Магистерская работа:
148 страниц(ы) 2022 305
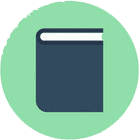
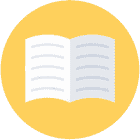
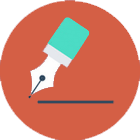

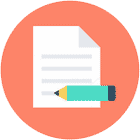
682 автора
помогают студентам
23 задания
за последние сутки
10 минут
среднее время отклика
-
Дипломная работа:
Методика изучения экономических задач в общеобразовательной школе
87 страниц(ы) -
Реферат:
Решение экономических задач средствами математического анализа
23 страниц(ы) -
ВКР:
Управление учебной деятельностью обучаящихся по овладению методами решения геометрических задач
69 страниц(ы) -
Курсовая работа:
Решение задачи «Планирование поставок газированных напитков» с помощью MS Excel
16 страниц(ы)
