У нас можно недорого заказать курсовую, контрольную, реферат или диплом

«Макросы в Excel» - Курсовая работа
- 21 страниц(ы)
Автор: navip
Содержание
Введение 3
Создание макросов 3
Редактирование макросов 8
Удаление макросов 9
Переименование макроса 10
Запись в существующий макрос новых действий 12
Назначение макроса 16
Назначение макроса графическому объекту 16
Список литературы 21
Введение
Если при работе с Microsoft Excel для Windows у вас возникла необходимость несколько раз выполнить одну и ту же последовательность действий, то вы можете записать эту последовательность под определенным именем. Записанная под определенным именем последовательность действий называется макросом. Записанный макрос можно вызывать для выполнения из основного меню при помощи кнопки на панели инструментов или на рабочей области, а также комбинации клавиш. Макрос может быть назначен так же графическому объекту.
Макрос записывается на языке Visual Basic for Applications. Текст макроса можно вызывать для редактирования.
Создание макросов
К часто повторяющимся действиям можно отнести выбор нужного формата. Процедуру создания макросов мы рассмотрим на примере макроса “Число”, который будет устанавливать для выделенной области числовой формат. Требуемый числовой формат создадим заранее в категории форматов Все форматы.
Для записи макроса выполните следующие действия:
Выдержка из текста работы
Создание макросов
К часто повторяющимся действиям можно отнести выбор нужного формата. Процедуру создания макросов мы рассмотрим на примере макроса “Число”, который будет устанавливать для выделенной области числовой формат. Требуемый числовой формат создадим заранее в категории форматов Все форматы.
Для записи макроса выполните следующие действия:
Выполните команду Сервис | Запись макроса | Начать запись. Появится окно диалога “Запись макроса”.
Введите в поле ввода Имя макроса название создаваемого макроса — Число. Помимо стандартной информации (когда и кем был записан макрос) вы можете ввести в поле ввода Описание краткое описание назначения макроса. После этого нажмите кнопку OK. Начиная с этого момента осуществляется запись макроса. На экране появляется кнопка Остановить макрос. Если вы нажмете на ней кнопку мыши, то запись макроса будет закончена. Другим признаком режима записи макроса является появление слова “Запись” в строке состояния.
Теперь вам нужно выполнить последовательность действий, которая и будет записана в макрос. В нашем случае последовательность действий следующая: выделите ячейки, которые вы собираетесь форматировать, и нажмите Ctrl+1; в появившемся окне диалога “Формат ячеек” выберите вкладку “Число”, а на ней категорию форматов Все форматы. Из появившегося списка форматных кодов выберите требуемый код, после чего нажмите кнопку OK.
В заключение вам остается завершить запись макроса. Кроме нажатия на кнопку Остановить макрос вы можете воспользоваться альтернативным способом: в списке опций пункта основного меню Сервис выберите Запись макроса, а затем — Остановить запись.
Если кнопка Остановить макрос отсутствует с экрана, то ее легко можно восстановить. Для этого нажмите правую кнопку мыши на любой панели инструментов и в появившемся списке выберите пункт Настройка. Появится список категорий кнопок. Выберите среди них категорию Макрос. Появится набор кнопок, который содержит кнопку Остановить макрос. Нажмите на ней кнопку мыши и, удерживая ее нажатой, переместите кнопку на нужную вам панель или просто на экран. Для выхода из режима настройки панелей нажмите кнопку Закрыть.
После окончания записи макроса он появляется в списке макросов под именем “Число”. Для вызова макроса выполните команду Сервис | Макрос. Появится окно диалога со списком макросов. Найдите требуемый макрос и нажмите кнопку Выполнить. Результатом работы макроса “Число” будет ввод форматного кода в выделенные ячейки таблицы.
В Excel предусмотрена возможность вызывать макрос при помощи клавиши быстрого вызова или назначить макросу пункт меню в списке опций меню Сервис. Обе эти возможности можно реализовать одновременно. Для этого при выполнении 3 шага процедуры создания макроса, после ввода имени, нужно нажать кнопку Параметры. Появится окно диалога.
Назначить макросу пункт меню или клавишу быстрого вызова можно и после того как макрос создан. Для этого выполните команду Сервис | Макрос. Появится окно диалога со списком макросов. Выделите нужный и нажмите кнопку Параметры. Появится окно диалога, в котором вы можете сделать все необходимые назначения.
При записи макроса можно включать режим с относительными ссылками. Этот режим позволяет использовать записанный макрос для любой области рабочей книги. Режим с относительными ссылками нужно включать при записи макросов, которые используют ссылки на адреса рабочей книги.
Разберем два примера макросов. Один записан в обычном режиме, а другой— с относительными ссылками, после чего сравним их работу.
Пример 1. Вывод на экран названий месяцев
При составлении различных отчетов и сводок в качестве названий строк часто используются названия месяцев. Создадим макрос, который будет выводить на экран столбец с названиями месяцев в ячейках A1:A12. Для этого выполните следующие действия:
•Установите курсор в какую-нибудь ячейку книги, за исключением A1.диалога “Запись макроса”.
•Введите в поле ввода Имя макроса название создаваемого макроса Месяц_абс. В поле ввода Описание введите текст: Вводит названия месяцев. Нажмите кнопку Параметры. Появится окно диалога “Запись макроса”.
•Введите клавишу быстрого вызова макроса. Для этого перейдите в поле ввода Ctrl, переключитесь на латинский регистр, удалите находящуюся там букву и введите букву m. После этого нажмите кнопку OK. Начиная с этого момента, осуществляется запись макроса.
•Выполните последовательность действий, которую будет выполнять макрос: установите курсор в ячейку A1; введите слово январь; поместите указатель мыши в правый нижний угол ячейки A1, при этом указатель мыши изменит вид на черный крестик; нажмите кнопку мыши и, удерживая ее нажатой, продолжите выделение до ячейки A12.
•Нажмите на кнопку Остановить макрос.
Если вы не выполните условие 1 шага, то есть курсор будет находиться в ячейке A1, то макрос будет правильно работать только в том случае, когда вы перед нажатием клавиш Ctrl+m поместите курсор в ячейку A1.
Макрос записан и теперь нажатие клавиш Ctrl+m вызовет появление в ячейках A1:A12 названий месяцев. При записи макроса мы не включали режим записи с относительными ссылками, поэтому названия месяцев будут появляться только в ячейках A1:A12. Для устранения этого неудобства предназначен режим записи с относительными ссылками.
Пример 2. Создание макроса с относительными ссылками
В этом примере вам предстоит создать макрос с относительными ссылками для размещения заголовка таблицы продаж компьютеров в произвольном месте рабочей книги.
Перед созданием макроса включите режим записи с относительными ссылками. Для этого выполните следующие действия:
•Выполните команду Сервис | Запись макроса | С относительными ссылками.
•Введите в поле ввода Имя макроса название создаваемого макроса — Заголовок. В поле ввода Описание введите текст: Вводит названия компьютеров.
•Нажмите кнопку Параметры. Появится окно диалога “Запись макроса”.
•Введите наименование добавляемого пункта меню: Типы ЭВМ. Нажмите кнопку OK.
•Выполните последовательность действий, которую будет выполнять макрос: введите заголовок таблицы: Тип компьютера; нажмите клавишу Enter; введите тип 1 компьютера CP_35_SR и нажмите клавишу Tab. Аналогично введите следующие типы компьютеров CP_40_SR, CP_55_LS, CP_55_SX. Выделите четыре ячейки с введенными типами компьютеров, выберите команду Формат | Столбец, а затем команду Подгон ширины (поскольку названия типов компьютеров не умещаются полностью в ячейке).
•Нажмите на кнопку Остановить макрос.
После окончания записи макроса в меню команды Сервис появится пункт с названием Типы ЭВМ, которое мы ввели на 4 шаге.
Для выполнения макроса “Заголовок” нужно нажать кнопку мыши на пункте с названием Типы ЭВМ. В том месте таблицы, где расположен курсор, появится заголовок следующего вида: Тип компьютераCP_35_SRCP_40_SRCP_55_LSCP_55_SX
Этот макрос отличается от макроса, созданного в примере №1 тем, что заголовок таблицы можно поместить в любом месте текущей рабочей книги.
Редактирование макросов
В этом разделе мы рассмотрим вопросы изменения текста макроса, его удаления и переименования. Здесь же будет рассказано о том, как записать новую последовательность действий в уже существующий макрос.
Одним из способов внесения изменений в записанный макрос является запись нового макроса. Однако это не всегда удобно, а часто бывает и утомительно из-за большого объема работы. В следующем примере мы изменим формат вводимых чисел в макросе “Число”.
Заключение
Представлены три рисунка, которым назначены созданные нами макросы “Месяц”, “Заголовок” и “Число”.
Назначение макроса рисунку ничем не отличается от назначения макроса графическому объекту, которое было рассмотрено ранее. Рисунки взяты из каталога Windows. Они содержатся в файлах WINLOGO.BMP, EGYPT.BMP и ARCHES.BMP.
Для назначения макроса рисунку нужно выполнить следующие действия:
•Выполните команду Вставка | Рисунок. Появится окно диалога выбора рисунка.
•Выберите каталог Windows. В окне диалога появится список графических файлов.
•Выберите файл WINLOGO.BMP и выбранный рисунок появится на рабочем листе Excel.
•Нажмите правую кнопку мыши, когда ее указатель находится на активном рисунке.
•Из всплывающего меню выберите команду Назначить макрос. Появится окно диалога со списком макросов, в котором выберите требуемый. Нажатие кнопки OK завершает процесс назначения.
•Нажмите кнопку мыши вне рисунка, чтобы он перестал быть активным.
В ячейках A1:A3 вы можете увидеть результат работы макроса “Число”, который был назначен рисунку “winlogo”. Для получения результата мы выделили ячейки A1:A3 и переместили указатель мыши на рисунок “winlogo”. Нажатие кнопки мыши привело к выполнению макроса “Число”, то есть к форматированию ячеек A1:A3.
Список литературы
1. Бюрер К. От ремесла к науке: поиск основных принципов разработки ПО. М., Вагриус, Перевод с нем., 2001.
2. Смирнова Е.Н., Смирнов Г.К., «Средства разработки приложений под Windows» СПб., Нева, 2000.
3. Бюрер К. «От ремесла к науке: поиск основных принципов разработки ПО». (h**t://w*w.interface.r*/rational/science.htm)
4. А.Бозенко, А.Федоров, Мультимедиа для всех, 2-е издание, М., ДэТа, 2001.
5. Информатика: Учебник / под ред. Проф. Н.В. Макаровой. - М.: Финансы и статистика, 2001.
6. Microsoft Excel 2000 / Подгот. текста Ю.Н. Петрова. - Мн.: Литература, 2002.
7. Безруков Н.Н. Microsoft Excel в подлиннике. ЗАО «Издательство Московия», 2002.
| Тема: | «Макросы в Excel» | |
| Раздел: | Информатика | |
| Тип: | Курсовая работа | |
| Страниц: | 21 | |
| Цена: | 450 руб. |
Закажите авторскую работу по вашему заданию.
- Цены ниже рыночных
- Удобный личный кабинет
- Необходимый уровень антиплагиата
- Прямое общение с исполнителем вашей работы
- Бесплатные доработки и консультации
- Минимальные сроки выполнения
Мы уже помогли 24535 студентам
Средний балл наших работ
- 4.89 из 5
написания вашей работы
Не подошла эта работа?
Воспользуйтесь поиском по базе из более чем 40000 работ
-
Дипломная работа:
Сравнительный анализ состояния пространственных представлений у дошкольников с нарушениями речи
79 страниц(ы) 2022 331
-
Дипломная работа:
Прецедентные имена в английских сми
52 страниц(ы) 2013 2905
-
Дипломная работа:
Изучение минимализма на уроках музыки в общеобразовательной школе
76 страниц(ы) 2016 1192
-
Дипломная работа:
Организация творческой деятельности на уроках литературного чтения в начальных классах
76 страниц(ы) 2015 2352
-
ВКР:
Формы приветствия и прощания как средства создания коммуникативной ситуации
77 страниц(ы) 2022 253
-
Дипломная работа:
56 страниц(ы) 2022 261
-
Курсовая работа:
25 страниц(ы) 2010 2664
-
Дипломная работа:
Формирование кадрового резерва в образовательной организации профессионального образования
53 страниц(ы) 2022 396
-
Дипломная работа:
Использование сравнительной типологии словообразовательных систем в преподавании английского языка
67 страниц(ы) 2019 319
-
Дипломная работа:
102 страниц(ы) 2017 572
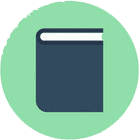
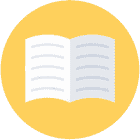
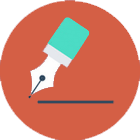

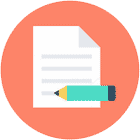
682 автора
помогают студентам
23 задания
за последние сутки
10 минут
среднее время отклика
-
Отчет по практике:
Работа с макросами в приложениях Word и Excel.
18 страниц(ы) -
Курсовая работа:
Разработка элементов автоматизированного рабочего места на базе СУБД Access, ТП Excel и программирования на языке Паскаль
27 страниц(ы) -
Отчет по практике:
Обмен данными между листами Excel ипрограммой на VBA
14 страниц(ы) -
Курсовая работа:
Решение задач вычислительной математики с помощью программ Excel и Mathcad
26 страниц(ы) -
Контрольная работа:
ФИНАНСОВАЯ МАТЕМАТИКА. 13 Вариант
14 страниц(ы)
