У нас можно недорого заказать курсовую, контрольную, реферат или диплом

«Работа с макросами в приложениях Word и Excel.» - Отчет по практике
- 18 страниц(ы)
Автор: navip
Содержание
Лабораторная работа №5 2
Ход работы 5
Задание 1….….5
Задание 2….7
Задание 3….….12
Задание 4…15
Задание 5…16
Контрольные вопросы 16
Вывод 17
Введение
Лабораторная работа №5. Работа с макросами в приложениях Word и Excel
Цель работы: научиться работать со встроенным редактором VBA (создавать, выполнять, останавливать, выполнять по шагам макросы в Word и Excel) Порядок работы:
Уровень Примечание
A 1. В MS Word найти редактор VBA первым способом (вход через меню «сервис-макрос-редактор Visual Basic»), и открыть в нем окно программ, окно проектов и окно свойств.
2. С помощью меню VBA «вставить модуль» набрать в окне программ заданный текст программы. С помощью пошагового выполнения (F8) и просмотра значений переменных (наводить курсор мышки на имя переменной) добиться правильной работы макроса (количество баллов должно соответствовать правильным ответам).
3. Выполнить ту же задачу вторым способом. Для этого вставить в документ элемент управления Command Button (командная кнопка), изменить его свойство Caption (надпись на кнопке), зайти в редактор VBA (двойной щелчок по кнопке в режиме «конструктор») и набрать (скопировать) ту же программу.
4. Повторить п.3 в MS Excel. Добиться, чтобы программа аналогично проработала при нажатии на вставленную кнопку (при выключенном режиме «конструктор»). Максимум 15 баллов
B 5. С помощью пошаговой отладки (F8) и просмотра значений переменных путем наведения на них курсор мышки расписать построчно все происходящие действия в программе. Описание функций MsgBox и InputBox найти в рекомендованной литературе (по ссылке, найденной в л.р.№2 и 3) или в Help(F1).
По ходу работы составить отчет, позволяющий
повторить выполненные действия нажатием на указанные клавиши или пункты меню, чтобы получить заданный результат. +5 баллов, если пройден уровень А
Программа
Private Sub CommandButton1_Click()
Sum = 0
o1 = MsgВoх ("Является ли макрос программой?", 3, "Вопрос 1")
If o1 = 6 Then Sum = Sum + 10
'***********************************************************
o2 = InputВoх ("Как называется программа VBA?", "Вопрос 2", " ")
If o2 = "макрос" Then Sum = Sum + 10
'***********************************************************
If Sum >= 20 Then
Call MsgBox("Вы набрали " & Sum & " баллов. Можете продолжать дальше", 0,"Результаты")
Else
Call MsgBox("Bы набрали " & Sum & " баллов. Этого мало. Необходимо повторить изучение", 0, "Результаты")
End If
End Sub
Вид кнопки, которую нужно вставить (можно нажать - должна работать)
Выдержка из текста работы
Индивидуальные задания
1. Изменить вопросы по заданию преподавателя
2. Изменить ответы по заданию преподавателя
3. Добавить вопрос 3 с кнопками для ответа
4. Добавить вопрос 3 с произвольным текстом для
ответа
5. Изменить формулу расчета набранных баллов
6. Изменить резюме по сумме набранных баллов.
7. Добавить в документ вторую кнопку с контрольными вопросами
8. Поменять местами вопрос 1 и вопрос 2.
Пример окна редактора VBA
Ход работы
Задание 1. Включение VBA
Для того чтобы начать работать в VBA, вам нужно создать «Документ Microsoft Word.docx». Если вы ранее никогда не работали в VBA, то ваша лента будет иметь следующий вид:
В этом случае переходим в раздел «Файл» в верхнем левом углу и в самом низу списка переходим раздел «Параметры»:
В данном окне выбираем пункт «Настроить ленту» и ставим галочку напротив пункта «Разработчик» и нажимаем «Ок».
Теперь в вашей ленте появилась вкладка «Разработчик», переходим в нее и в разделе «код» нажимаем на «Visual Basic» или нажимаем на сочетание клавиш «Alt+F11», после чего у нас открывается VBA.
Написание процедур(программ) в VBA осуществляется в «Module», для того чтобы добавить «Module» дважды кликаем на «Thisdocument», затем «Insert» и нажимаем на «Module». (Рис.6)
Рисунок 6.
Задание 2.
Для того чтобы создать тест в VBA, мы будем использовать следующий макрос (рис.7):
Рисунок 7.
Проверим работу теста (см. рис. 7.1, 7.2, 7.3):
Рисунок 7.1
Рисунок 7.2
Рисунок 7.3
Объясним этот код:
MsgBox используется для вывода диалогового окна, но мы можем его модифицировать, для этого имеются следующие параметры.
Параметр Prompt в нём мы указываем текст, который будет выводиться в нашем диалоговом окне.
Параметр Buttons, по умолчанию он выводит кнопку окей, позволяет менять кнопки, иконки, указывать какая по умолчанию из кнопок будет предоктевирована.
В данном коде с помощью параметра Buttons, который мы задали с помощью цифры «3» (см.рис.8), мы выбрали следующий тип кнопок (см. рис. 9):
Рисунок 8.
Рисунок 9.
В данных участках кода (рис. 10) с помощью параметра Buttons, который мы задали с помощью цифры «0», мы выбрали следующий тип кнопок (см. рис. 11):
Рисунок 10.
Рисунок 11.
Параметр Title — заголовок: обычно используется для отображения содержания окна сообщения. Если вы ничего не указали, отображается имя приложения, в данном случае Microsoft Excel.
Рисунок 11.
В данном участка кода с помощью параметра Title, задаётся следующий заголовок диалогового окна (рис. 12):
Функция InputBox отображает приглашение в диалоговом окне, ждет, пока пользователь введет текст или нажмет кнопку, и возвращает строку с содержимым текстового поля.
Синтаксис
Default - строковое выражение, отображаемое в текстовом поле в качестве ответа по умолчанию, если ввод вообще не будет выполнен. Если пропустить аргумент default, соответствующее текстовое поле отображается пустым. Используя этот параметр в нашем коде (рис. 13), мы выводим в поле ввода текста нашего диалогового окна пустой символ. (рис. 14)
Рисунок 13.
Рисунок 14.
Создавать процедуры с разветвленными действиями мы можем с помощью условной структуры If…Then.
Оператор If – если, имеет следующий синтаксис (рис.15)
Рисунок 15.
Что означает, что если како-либо логическое выражение удовлетворяет каким-либо заданным условиям, то выполняется прописанное внутри этой конструкции действие. После того, когда ряд прописанных нами действий был выполнен мы переходим к строке End If, которая в свою очередь означает завершение конструкции If, и после этого уже продолжается выполнение последующего кода, если же наша переменная не удовлетворяет значению прописанному в операторе If, то она не входит в конструкцию If и просто пропускает эту часть кода.
Условный оператор Else – в противном случае, ели наша переменная не удовлетворяет заданным в конструкции If условиям, то выполняется, та часть кода, которая написана в конструкции else. С помощью данного оператора в нашем тесте, если мы набрали меньше 20 баллов выполняется следующая часть кода (см. рис. 16):
Рисунок 16.
Объясним следующею часть кода:
В данном примере если переменная o1 = 6 , то к переменной Sum добавляется 10 балов, но что значит o1 = 6, переменная o1 будет равняться шести только в том случае если на вопрос теста (см. рис. 17) мы ответим да.
Рисунок 17.
Это реализовано за счёт того, что кнопка «Да» в VBA всегда возвращает 6. (см. рис. 18.)
Рисунок 18.
Следующий кусочек кода (см. рис. 19), означает, что если в наше диалоговое окно мы введем слово «макрос» (см. рис. 20), то к нашей переменной Sum будет прибавлено 10.
Рисунок 19.
Заключение
В ходе данной лабораторной работы, мы рассмотрели включение Visual Basic for Applications и работу в нём, функции MsgBox и InputBox, а также их основные параметры, рассмотрели циклы If…Then; Else. На основе выше изученного написали тест на основе кода VBA, научились создавать и кастомизировать кнопку в Word и Excel, присваивать ей какую-либо процедуру, научились использовать пошаговый запуск кода с помощью клавиши F8.
| Тема: | «Работа с макросами в приложениях Word и Excel.» | |
| Раздел: | Информатика | |
| Тип: | Отчет по практике | |
| Страниц: | 18 | |
| Цена: | 900 руб. |
Закажите авторскую работу по вашему заданию.
- Цены ниже рыночных
- Удобный личный кабинет
- Необходимый уровень антиплагиата
- Прямое общение с исполнителем вашей работы
- Бесплатные доработки и консультации
- Минимальные сроки выполнения
Мы уже помогли 24535 студентам
Средний балл наших работ
- 4.89 из 5
написания вашей работы
Не подошла эта работа?
Воспользуйтесь поиском по базе из более чем 40000 работ
-
Дипломная работа:
Несовпадение гендерных стереотипов как причина межличностных конфликтов
54 страниц(ы) 2012 2874
-
Дипломная работа:
Хәзерге татар прозасында герой проблемасы һәм аны хәл итүдә әдәби тәнкыйтьнең эшчәнлеге
72 страниц(ы) 2014 2593
-
Дипломная работа:
Изучение особенностей выделения татарских народных говоров зауралья
65 страниц(ы) 2015 1611
-
Контрольная работа:
Режим и технологические условия хранения документов
25 страниц(ы) 2019 439
-
Дипломная работа:
Навыки чтения, письма и речевая культура школьников
99 страниц(ы) 2018 314
-
Творческая работа:
20 страниц(ы) 2015 1810
-
Дипломная работа:
83 страниц(ы) 2022 338
-
Дипломная работа:
Игровые формы обучения элементам йоги на занятиях хореографией у дошкольников.
70 страниц(ы) 2016 1121
-
ВКР:
Сложные именные метафоры: особенности образования и применения
98 страниц(ы) 2022 303
-
Курсовая работа:
28 страниц(ы) 2022 241
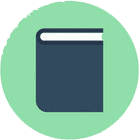
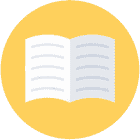
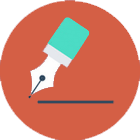

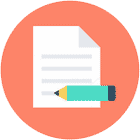
682 автора
помогают студентам
23 задания
за последние сутки
10 минут
среднее время отклика
-
Дипломная работа:
Способы работы с персоналом гостиницы
100 страниц(ы) -
Дипломная работа:
Воспитательная работа с учащимися в процессе обучения народному танцу
62 страниц(ы) -
Курсовая работа:
Совместная работа с родителями по формированию гендерной идентичности детей 5-6 лет
73 страниц(ы) -
Дипломная работа:
Вопросы документирования и работы с документами в законодательно-правовых актах РФ
110 страниц(ы) -
Курсовая работа:
Разработка оперативного плана работы с персоналом
40 страниц(ы)
