У нас можно недорого заказать курсовую, контрольную, реферат или диплом

«ADOBE PHOTOSHOP и Macromedia Flash» - Лабораторная работа
- 15 страниц(ы)
Автор: navip
Содержание
Основные возможности Photoshop для работы с изображениями:
• Менять режимы изображения
• Корректировать цвета
• Деформировать, вращать, двигать.
• Слои
• Редактировать их по отдельности, создавать между ними разные эффекты
• Прекрасные возможности выделения и работы с фрагментами
• Фильтры
• Много инструментов для рисования
• Наложение текста
Photoshop позволяет:
• Рисовать
• Стилизировать
• Заниматься фотомонтажом
• Исправлять плохие фотографии
• Создавать собственные изображения
Введение
Задание 1. Кнопка.
В данном задании вы должны научиться работать с выделением эллиптической областью , градиентом и слоями. Для некоторых кнопок вам потребуется использование воздушной кисти либо кисти с размытыми краями. Чтобы получить такую кисть, активизируйте обычную кисточку и на панели сверху выберите тип линии с размытыми краями.
Создайте одну из кнопок
Трехмерная кнопка №1
Рис.8.
Создайте новое изображение размером 300x100 пикселей. Создайте новый слой (меню «Слой/Новый слой»). Удалите фоновый слой: щелкните правой кнопкой мыши по данному слою на панели «Слои» и в контекстном меню выберите пункт «Удалить слой». Воспользуйтесь инструментом выделение эллиптической областью. Установите передний цвет белым, задний черным (можете использовать и любой другой цвет). Активизируйте инструмент «Градиент» . Выберите тип градиента - радиальный . Проведите линию от точки где должен быть блик (чуть ниже верхней левой границы выделения) по диагонали до другой границы выделения.
Рис.9.
С помощью инструмента выделению прямоугольной областью выделите левую часть шара так, чтобы правая граница выделения проходила чуть левее центра изображения.
Рис.10.
С помощью инструмента перемещения переместите выделенный фрагмент влево. Для перемещения желательно использовать не мышку, а стрелки клавиатуры.
Аналогичные действия произведите с правой частью.
Рис.11.
Выделите центральную часть и с помощью трансформации «Редактирование/Произвольная трансформация» растяните центральную часть влево и вправо до соответствующих фрагментов.
Настройте цвет получившейся кнопки с помощью меню «Изображение/Регулировки/Оттенок насыщение». Не забудьте установить флажок «Цветоризация».
Измените передний цвет и напишите текст.
Сохраните в форматах psd (Файл/Сохранить) и png (Файл/Сохранение для Web). Для формата png выберите прозрачный фон.
Трехмерная кнопка №2. Стеклянная кнопка
Действие 1:
Автор статьи: Dan
Создайте новое изображение размером 100х100. Создайте новый слой. С помощью инструмента Эллиптическая область(Elliptical Marquee Tool) сделайте выделение в форме круга (удерживайте Shift). Установите темно-зеленый цвет как передний, а черный как задний.
Залейте выделение, как показано точками на рисунке. (Используйте градиент)
Действие 2:
Возьмите аэрозольный баллончик (воздушная кисть) airbrush. Установите кисть «попушистее» и сделайте белый блик в левой верхней части.
Действие 3:
Создайте новый слой. Поместите его под слой с кнопкой.
Действие 4:
Залейте зону выделения черным цветом. Снимите выделение (Ctrl+D). Немного сдвиньте данный слой вправо и вниз.
Действие 5:
Размойте нашу тень Фильтр: (Filter > Blur > Gaussian Blur).
Сохраните в форматах psd (Файл/Сохранить) и png (Файл/Сохранение для Web). Для формата png выберите прозрачный фон.
Трехмерная кнопка №3
Для изготовления кнопки создаем новое квадратное изображение к примеру 50x50 пикселей. Создаем выделение окружностью .
Выбираем светлый цвет для первого цвета, а темный для второго. Используя градиент внутри выделения заполняем окружность от светлого к темному.
Командой Выделение/Модифицировать/Сжать (Select/Modify/Contract)+ уменьшаем выделенную окружность и заполняем ее теми же цветами только в обратном направлении.
А теперь можно что ни будь написать на кнопке и отбросить от нее тень.
Сохраните в форматах psd (Файл/Сохранить) и png (Файл/Сохранение для Web). Для формата png выберите прозрачный фон.
Задание 2. Рамка.
Порядок выполнения:
Откройте изображение. Создайте новый слой и активизируйте его. Выделите все (Выделение/Выделить все). Зайдите в быструю маску. Используйте один из фильтров группы «Texture», например «Mosaic Tiles». Подберите параметры. Выйдите из режима быстрой маски. Установите передний цвет для рамки. Залейте выделение («Редактирование/Залить»).
Текстура зальет все изображение.
Уберите выделение («Выделение/Убрать выделение»).
Выделите центральную часть с помощью инструменты выделения прямоугольной или эллиптической областью.
Перейдите в режим быстрой маски. Примените фильтр «Pixelate/Color HalfTone» или «Pixelate/Crystallize». Фильтр – специальные алгоритмы обработки изображений. Используются для создания спецэффектов. Параметры фильтров подберите по своему усмотрению.
Выйдите из режима быстрой маски. Вырежьте выделенную часть (нажмите «Delete»).
Установите рельефность рамки.
Для этого на панели «Слои» выберите слой с рамкой. Нажмите правой кнопкой мыши и в контекстном меню выберите пункт «Настройки смешивания». В появившемся окне поставьте галочку «Фаска и рельеф».
Результат:
Выдержка из текста работы
Инструкция:
Фоновый рисунок
На слое 1 должен быть неподвижный рисунок.
Используя панель рисования, нарисуйте фоновый рисунок.
Установка количества кадров
Установите число кадров в вашей сцене.
Для этого активизируйте инструмент Arrow ( ) и на линейке Timeline выделите позицию под числом от 30 до 60 – чем дальше вы выберите позицию, тем больше кадров будет в вашем ролике и тем медленнее будет выполняться ваша анимация. Теперь нажмите правой кнопкой мыши и выберите «Вставить кадр» либо выберите в меню Вставить>Кадр (F5). Обратите внимание, что линейка между кадрами стала серой.
Shape-twinning
На монтажном столе зафиксируйте Слой1 (знак замка). Добавьте новый слой.
Нарисуйте фигуру, которая должна менять форму. В моем примере это облако.
На линейке прокрутки (Timeline) добавьте ключевой кадр (или пустой ключевой кадр).
Перерисуйте данную фигуру.
На линейке выделите кадр между 2 ключевыми. Установите пару Shape.
На линейке в слое 2 должна появиться линия. Нажмите CTRL+Enter, чтобы просмотреть анимацию.
Motion-tweening
Зафиксируйте Слой 2. Добавьте новый слой. Нарисуйте элемент, который должен перемещаться по сцене. Это может быть человечек, животное, бабочка, авто, лодка и т.п. В нашем примере это птичка.
Motion-tweening применяется только к символам. Поэтому рисунок надо преобразовать в символ. Для этого выберите инструмент «Стрелка» и выделите объект. Затем нажмите правой кнопкой мыши и в контекстном меню выберите «Преобразовать в символ».
В появившемся окне выберите поведение «ролик».
На последнем кадре линейке в слое3 вставьте ключевой кадр.
Переместите объект в другое место. При этом можете развернуть его и изменить масштаб. На линейке в слое 3 выберите кадр между первым и последним и установите пару Motion.
Нажмите CTRL+Enter, чтобы просмотреть анимацию. Птичка перемещается из одного конца в другой.
Чтобы птичка двигалась не по прямой, а по ломаной траектории, добавьте несколько ключевых кадров на линейке в слое 3 между первым и последнем и переместите объект в каждом из ключевых кадров (а также измените масштаб).
Анимирование символа
Для того, чтобы объект в процессе перемещения махал крыльями, вращал колесами, греб веслами, топал ногами или производил другие подобные действия, требуется анимировать символ. Для этого дважды щелкните по объекту на первом кадре. Должно открыться новое окно.
Добавьте от одного до трех ключевых кадра и в конце один обычный (Всего кадров, включая не ключевые, должно быть 10-15) и перерисуйте объект в каждом новом ключевом кадре.
Нажмите CTRL+Enter, чтобы просмотреть анимацию. Птичка теперь при перемещении машет крыльями.
Заключение
Выводы
В данной работе познакомились и научились пользоваться базовым возможностями Photoshop, а также его интерфейсом. На практике применили инструменты для web-дизайна.
Список литературы
Список использованных источников
1. Тушев А., Учебник по Photoshop, h**t://mik-on.narod.r*
2. h**t://w*w.pslab.r*
Примечания
К работе прилагается все исходники.
К работе прилагается творческий проект.
К работе прилагается все необходимое для сдачи
| Тема: | «ADOBE PHOTOSHOP и Macromedia Flash» | |
| Раздел: | Информатика | |
| Тип: | Лабораторная работа | |
| Страниц: | 15 | |
| Цена: | 600 руб. |
Закажите авторскую работу по вашему заданию.
- Цены ниже рыночных
- Удобный личный кабинет
- Необходимый уровень антиплагиата
- Прямое общение с исполнителем вашей работы
- Бесплатные доработки и консультации
- Минимальные сроки выполнения
Мы уже помогли 24535 студентам
Средний балл наших работ
- 4.89 из 5
написания вашей работы
Не подошла эта работа?
Воспользуйтесь поиском по базе из более чем 40000 работ
-
Дипломная работа:
Развитие музыкальной одаренности детей как основы множественного интеллекта
193 страниц(ы) 2022 343
-
Дипломная работа:
74 страниц(ы) 2019 629
-
Курсовая работа:
Методика и технология создания электронной библиотеки
33 страниц(ы) 2014 2177
-
Дипломная работа:
Развитие связной речи дошкольников с общим недоразвитием речи (3 уровень) средствами моделирования
71 страниц(ы) 2022 277
-
ВКР:
Разработка WEB-инструментария для анализа и проверки знаний
54 страниц(ы) 2022 287
-
Дипломная работа:
85 страниц(ы) 2022 310
-
Дипломная работа:
Взаимосвязь личностных особенностей и уровня эмоционального выгорания у педагогов
70 страниц(ы) 2016 1231
-
Дипломная работа:
Методика обучения написанию сочинения-характеристики героя на уроках литературного чтения
46 страниц(ы) 2015 1896
-
Магистерская работа:
83 страниц(ы) 2022 282
-
Дипломная работа:
57 страниц(ы) 2022 330
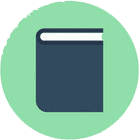
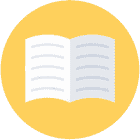
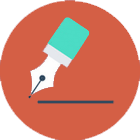

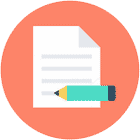
682 автора
помогают студентам
23 задания
за последние сутки
10 минут
среднее время отклика
-
Дипломная работа:
Разработка методики преподавания компьютерной анимации
61 страниц(ы) -
Курсовая работа:
Технология Macromedia Flash
20 страниц(ы) -
Контрольная работа:
Программы для создания и обработки изображений
27 страниц(ы) -
Дипломная работа:
Методика компьютерной графики для школьников
55 страниц(ы)
