
Контрольная работа
«Аccess (исходник БД)»
- 21 страниц(ы)
- 2467 просмотров
- 0 покупок
Автор: navip
Создание таблицы путем ввода данных
Microsoft Access позволяет создать таблицу путем ввода данных в окно с традиционной табличной формой (рис.).
Рис. Создание таблицы путем ввода данных
Для этого:
1. Открыть окно новой или существующей базы данных и в нем открыть список таблиц.
2. Выделить в списке таблиц ярлык Создание таблицы путем ввода данных (Create table by entering data) и дважды щелкнуть по нему левой кнопкой мыши. Появится пустая таблица со стандартными названиями столбцов: Поле1 (Field 1), Поле2 (Field2) и т. д. По умолчанию для создания таблицы предоставляется десять полей.
3. В поля этой таблицы нужно ввести требуемые данные. Тип данных в одном поле (столбце) во всех записях должен быть одинаковым.
4. Можно ввести свои собственные заголовки столбцов, для чего щелкнуть правой кнопкой мыши по заголовку столбца и выберите из контекстного меню команду Переименовать столбец (Rename Column). После этого стандартное назван-ие столбца подсвечивается, и вы можете вводить свое название.
5. По окончании ввода данных нажать кнопку Закрыть (в верхнем правом углу окна таблицы).
6. В ответ на вопрос Сохранить изменения макета или структуры таблицы <имя таблицы>? (Do you want to save changes to the design of table <имя таблицы>?) нажать кнопку Да (Yes).
7. В окне Сохранение (Save As) в поле Имя таблицы (Table Name) ввести имя новой таблицы и нажать кнопку ОК (рис).
Рис. Диалоговое окно Сохранение
8. Microsoft Access выдаст сообщение Ключевые поля не заданы (There is no primary key defined) и вопрос Создать ключевое поле сейчас? (Do you want to create a primary key now?). Нажать кнопку Нет (No), если одно или несколько полей в таблице могут однозначно идентифицировать записи в таблице и служить первичным ключом, или кнопку Да (Yes), и тогда Access создаст дополнительное поле, которое сделает ключевым. К определению ключевого поля таблицы мы еще вернемся в разд. "Определение ключевых полей" данной главы.
В списке таблиц появится новая таблица, которая будет содержать введенные данные. Таблица при этом создается автоматически. Поля ее будут иметь либо стандартные названия, либо те, которые вы ввели, а их типы будут определяться по введенным данным. В случае, если в один столбец были введены данные разных типов, например числа, даты и текст, тип поля определяется как Текстовый (Text).
Создание таблицы с помощью Конструктора таблиц
Теперь мы познакомимся с режимом Конструктора. В режиме Конструктора таблицы создаются путем задания имен полей, их типов и свойств. Чтобы создать таблицу в режиме Конструктора, необходимо:
1. Дважды щелкнуть левой кнопкой мыши на ярлыке Создание таблицы с помощью конструктора (Create table in Design View) или нажать на кнопку Создать (New) в верхней части окна базы данных, выбрать из списка в окне Новая таблица (New Table) элемент Конструктор (Design View) и нажать кнопку ОК. В том и в другом случае откроется пустое окно Конструктора таблиц (рис.).
Рис. Окно новой таблицы в режиме Конструктора
2. В окне Конструктора таблиц в столбец Имя поля (Field Name) ввести имена полей создаваемой таблицы.
3. В столбце Тип данных (Data Type) для каждого поля таблицы выбрать из раскрывающегося списка тип данных, которые будут содержаться в этом поле.
4. В столбце Описание (Description) можно ввести описание данного поля (не обязательно).
Совет
Хотя Access не требует, чтобы для поля вводилось описание, мы рекомендуем не экономить время и описать большинство полей в таблицах. При выборе поля в форме или таблице это описание выводится в строке состояния окна приложения. Поэтому оно может служить справкой для пользователя вашего приложения.
5. В нижней части окна Конструктора таблиц на вкладках Общие (General) и Подстановка (Lookup) ввести свойства каждого поля или оставить значения свойств, установленные по умолчанию.
6. После описания всех полей будущей таблицы нажать кнопку Закрыть (в верхнем правом углу окна таблицы).
7. На вопрос Сохранить изменения макета или структуры таблицы <имя таблицы>? (Do you want to save changes to the design of table <имя таблицы>?), нажать кнопку Да (Yes).
8. В окне Сохранить как (Save As) в поле Имя таблицы (Table Name) ввести имя создаваемой таблицы и нажать кнопку ОК.
9. В ответ на. сообщение Ключевые поля не заданы (There is no primary key defined) и вопрос Создать ключевое поле сейчас? (Do you want to create a primary key now?) нажмите кнопку Да (Yes) если ключевое поле необходимо, или кнопку Нет (No) если такого не требуется.
После указанных действий в списке таблиц в окне базы данных появятся имя и значок новой таблицы. Ввести данные в созданную таблицу можно, открыв таблицу в режиме Таблицы.
Существуют также и другие варианты, создания таблиц. Можно, например, создать таблицу с помощью запроса на создание таблицы .
Можно создавать таблицы путем импорта из других баз данных или создавая связи с такими внешними таблицами.
Мастер отчетов
Чтобы облегчить работу пользователя, в Access имеется специальный мастер, который при недостатке времени позволяет быстро создавать довольно привлекательные отчеты. Давайте поручим мастеру построение отчета о контактах с разными людьми.
1. В окне базы данных щелкните на кнопке Отчеты (Reports).
2. Дважды щелкните на значке Создание отчета с помощью мастера (Create Report By Using Wizard).
В отчет нужно добавить как информацию о людях, так и данные о контактах с ними. Для этого следует сгруппировать вместе все контакты с одним человеком и распечатать их список ниже области с данными об этом человеке. Затем нужно вывести информацию о следующем человеке и список контактов с ним и т. д. Такой порядок печати записей позволит быстро найти полный список контактов с любым из ваших коллег. В первом окне мастера, показанном на рис. нужно указать все поля, включаемые в отчет.
3. В раскрывающемся списке Таблицы и запросы первого окна мастера отчета выберите таблицу Контакты.
4. В списке Доступные поля выделите поле Фамилия.
5. Щелчком на кнопке > переместите выбранное поле в список Выбранные поля.
6. Повторяя шаги 4 и 5, добавьте в список Выбранные поля поля Имя, Адрес, Название Компании, Рабочий Телефон.
Поле Код_Контакты содержит служебную информацию, обеспечивая связь записей двух таблиц. Не помещайте такие поля в отчет никогда, кроме случаев отладки взаимосвязей таблиц базы данных.
7. Выберите в списке Таблицы и запросы таблицу Список.
8. Переместите в список Выбранные поля поля Дата и Описание, добавив их к по лям таблицы Контакты.
9. Щелкните на кнопке Далее.
Во втором окне мастера можно выбрать способ расположения данных — упорядоченные по записям таблицы Контакты, а затем уже по записям таблицы Список, или наоборот. Схема группировки отображается в правой части окна диалога.
10. Оставьте вариант Контакты (By Контакты) и щелкните на кнопке Далее.
11. В следующем окне не назначайте дополнительной группировки. Просто щелк ните на кнопке Далее.
12. Четвертое окно мастера отчета позволяет задать порядок сортировки записей. Выберите в списке 1 пункт Дата и щелкните на кнопке Далее.
Следующее окно, показанное на рис. , позволяет выбрать способ расположения полей и ориентацию страницы.
13. Выберите положение переключателя Структура 1 (Outline 1).
14. Затем щелкните на кнопке Далее.
15. В следующем окне мастера выберите вариант оформления Строгий (Corporate) и щелкните на кнопке Далее.
16. Введите в качестве заголовка текст Список контактов и щелкните на кнопке Готово.
Мастер сформирует отчет и откроет его в отдельном окне в режиме предварительного просмотра (рис. ). В нем видно, что сначала идет фамилия первого человека, информация о нем и список контактов с ним, затем располагаются те же данные, касающиеся второго человека, и т. д. В целом отчет выглядит неплохо и может устроить нетребовательного пользователя.
Мастер форм
Мастер форм позволяет сберечь время и быстро сконструировать привлекательную форму для записей любой таблицы.
1. С помощью команды Файл > Открыть (File > Open) откройте базу данных Контакты, созданную на предыдущем занятии.
2. В окне базы данных щелкните на кнопке Формы (Forms).
3. В списке форм дважды щелкните на значке Создание формы с помощью мастера (Create Form By Using Wizard).
4. В списке Таблицы/запросы первого окна мастера, показанного на рис. , выберите пункт Таблица: Контакты.
Рис. Мастер форм
5. Щелкните на кнопке », чтобы добавить в список Выбранные поля все поля таблицы.
6. Выделите пункт Код_Контакты и щелчком на кнопке < уберите это поле обратно в левый список. Содержимое поля Код_Контакты генерируется автоматически, а его значение несущественно для пользователя, поэтому не следует включать это поле в форму.
7. Щелкните на кнопке Далее.
8. В следующем окне диалога выберите для формы стиль Выровненный (Justified) и щелкните на кнопке Далее.
9. В списке третьего окна выберите вариант оформления Камень (Stone) или любой другой понравившийся вам стиль и снова щелкните на кнопке Далее.
10. В последнем окне мастера щелкните на кнопке Готово, не изменяя никаких параметров. Мастер сгенерирует форму и откроет ее в режиме просмотра данных.
Окно формы содержит названия и области отображения для всех полей таблицы, выбранных в первом окне мастера. В нижней части формы расположены кнопки перемещения по записям, аналогичные кнопкам окна таблицы.
11. Щелкните несколько раз на кнопке Следующая запись, чтобы добраться до информации о Василии Петрове. В этой записи отсутствуют адрес, название фирмы и телефон.
12. Щелкните на поле ниже подписи Адрес и введите адрес Василия Петрова.
13. Аналогичным способом добавьте название компании и телефон (рис. ).
Рис. Форма для таблицы Контакты
14. Щелкните на кнопке Новая запись (New Record) и добавьте информацию еще об одном человеке. Как видите, форма позволяет просматривать и редактировать любую запись, а также добавлять записи.
К работе прилагается программа с исходным кодом.
К работе прилагается все исходники.
К работе прилагается рабочая программа на языке программирования.
| Тема: | «Аccess (исходник БД)» | |
| Раздел: | Программирование, Базы данных | |
| Тип: | Контрольная работа | |
| Страниц: | 21 | |
| Цена: | 700 руб. |
Закажите авторскую работу по вашему заданию.
- Цены ниже рыночных
- Удобный личный кабинет
- Необходимый уровень антиплагиата
- Прямое общение с исполнителем вашей работы
- Бесплатные доработки и консультации
- Минимальные сроки выполнения
Мы уже помогли 24535 студентам
Средний балл наших работ
- 4.89 из 5
написания вашей работы
Не подошла эта работа?
Воспользуйтесь поиском по базе из более чем 40000 работ
-
Курсовая работа:
61 страниц(ы) 2010 5263 0 покупок
-
Дипломная работа:
Современная уфимская женская проза
81 страниц(ы) 2014 2864 1 покупок
-
Дипломная работа:
Координационные способности борцов
43 страниц(ы) 2014 2319 0 покупок
-
Дипломная работа:
51 страниц(ы) 2016 1178 0 покупок
-
ВКР:
76 страниц(ы) 2022 256 0 покупок
-
Дипломная работа:
Формирование познавательной самостоятельности учащихся в обучении планиметрии
67 страниц(ы) 2013 3608 1 покупок
-
Дипломная работа:
Татар телендӘ «моҢ» концептын ачыклаучы тел берӘмлеклӘре
63 страниц(ы) 2017 587 0 покупок
-
Дипломная работа:
Организация закаливания детей раннего возраста в условиях семейного воспитания
54 страниц(ы) 2017 689 0 покупок
-
Контрольная работа:
Решения задач на Pascal Строки
15 страниц(ы) 2013 2798 0 покупок
-
Реферат:
26 страниц(ы) 2015 1247 0 покупок
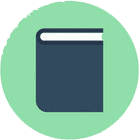
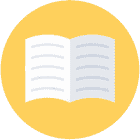
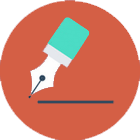

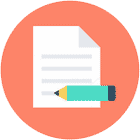
682 автора
помогают студентам
23 задания
за последние сутки
10 минут
среднее время отклика
-
Курсовая работа:
Безопасность баз данных
33 страниц(ы) -
Дипломная работа:
Разработка АРМ специалиста бюджетного отдела (на примере КФиК Горьковского муниципального района Омской области)
70 страниц(ы) -
Шпаргалка:
Ответы по информационным технологиям
149 страниц(ы) -
Курсовая работа:
База данных компьютерного магазина
32 страниц(ы)
